یکی از روش های محبوب، جهت انتقال داده ها به صورت بی سیم بین دو دستگاه، از جمله تلفن و هدفون، مدیا پلیر و اسپیکر یا آیپد و صفحه کلید، استفاده از بلوتوث است. به نقل از گروه علاقه ویژه بلوتوث(SIG)، این روش یکی از پرکاربردترین تکنولوژی های بی سیم در جهان می باشد. و انتظار می رود تنها بیش از 4.6 میلیارد محصول بلوتوثی، در سال جاری ارسال گردد و احتمالاً این تعداد، تا سال 2024 به بیش از 6 میلیارد در سال افزایش خواهد یافت. ممکن است گاهی اوقات، قطعی های ایجاد شده هنگام استفاده از بلوتوث، سبب نا امیدی شما گردد. در ادامه این مقاله، برخی از مشکلات مربوط به جفت شدن بلوتوث و همچنین توصیه هایی در مورد نحوه برطرف کردن آنها، ارائه شده است.
چرا مشکل جفت شدن بلوتوث رخ می دهد؟
اینکه بلوتوث، عملکرد صحیحی را از خود نشان دهد، به سخت افزار و نرم افزار دستگاه بستگی دارد. بنابراین اگر دستگاه های شما نتوانند با یک زبان بلوتوثی مشترک با یکدیگر ارتباط برقرار کنند، در نتیجه قادر به جفت شدن به هم نیستند.
برطرف کردن مشکل جفت شدن بلوتوث
دستگاه هایی که از استاندارد بلوتوث 5 پشتیبانی می کنند باید توانایی جفت شدن به دستگاه هایی مانند بلوتوث 2.1 قدیمی که در سال 2007 راه اندازی شده است، را داشته باشند.
ابزارهایی نیز وجود دارند که از نسخه کم مصرفی به نام Bluetooth Smart (بلوتوث هوشمند) استفاده می کنند و دارای پروتکل متفاوتی نسبت به دستگاه های بلوتوث قدیمی یا “Classic” می باشند. دستگاه های هوشمند بلوتوث، با ابزار قدیمی تر سازگار نیستند و قادر به شناسایی و جفت کردن آنها نمی باشند.
به هر حال، دستگاهی که از بلوتوث 4.0 و 4.2 (در اکثر موارد) یا 5.0 پشتیبانی می کند، باید قادر به شناسایی بلوتوث هوشمند و کلاسیک نیز باشد.
ابزارهای بهداشت شخصی مانند باندهای تناسب اندام یا مانیتورهای ضربان قلب، معمولاً از فناوری بلوتوث هوشمند استفاده می کنند. اکثر تلفن های هوشمند، سازگار با تکنولوژی بلوتوث هوشمند هستند. که این ویژگی، شامل آیفون های iOS 7 و بالاتر، تلفن های اندروید نسخه 4.3 یا بالاتر، دستگاه های با ویندوز Phone 8.1 و همچنین تمامی دستگاه های BlackBerry 10 می گردد.
دستگاه ها، پروفایل های بلوتوثی ویژه ای دارند. اگر بلوتوث، زبان متداول جهت برقراری ارتباط بین دستگاهها است، می توانید یک پروفایلی را جهت کاربردهای خاص به آن اختصاص دهید. برای مثال، شما موس و دوربین را به این دلیل که، دوربین از پروفایل دستگاه رابط انسانی پشتیبانی نمی کند، نمی توانید به هم متصل کنید. اما حتماً می توانید یک تلفن همراه و یک هدست بی سیم، را که از پروفایل هندزفری پشتیبانی می کنند، به هم جفت کنید. با این وجود، اگر مشکلی در جفت شدن بلوتوث، ناشی از خطای کاربر ایجاد شود، می توانید با کمک مراحل زیر، دستگاه های خود را به راحتی، به هم متصل کنید.
راه حل هایی جهت برطرف کردن مشکل جفت شدن بلوتوث
1- اطمینان از روشن بودن بلوتوث دستگاه
اگر صاحب دستگاه اندرویدی هستید، نماد بلوتوث کوچکی را باید در سمت راست بالای صفحه مشاهده کنید. به منظور فعال و غیرفعال کردن بلوتوث، باید وارد قسمت تنظیمات دستگاه شوید. کاربران ویندوز، بلوتوث را باید در قسمت تنظیمات(Setting)> دستگاه ها(Devices)> بلوتوث(Bluetooth) جستجو کنند. و کاربران سیستم عامل Mac، نیز می توانند یک آیکون وضعیت بلوتوث را در نوار منو بیابند.
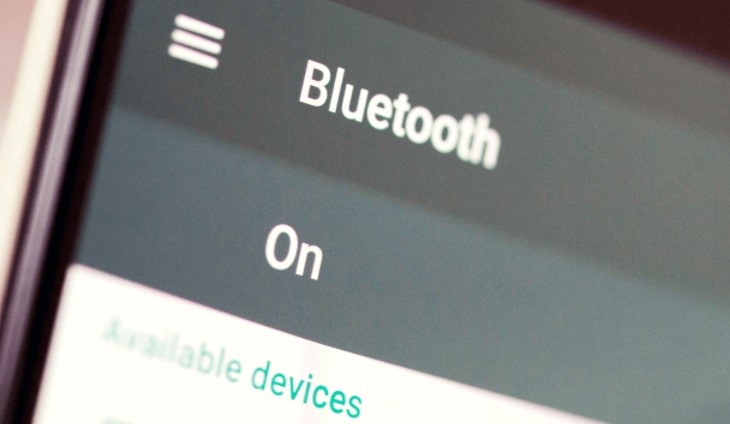
اطمینان از روشن بودن بلوتوث دستگاه
2- مشخص کردن نوع فرایند جفت سازی دستگاه خود
ممکن است فرایند جفت شدن بلوتوث، در دستگاه های مختلف متفاوت باشد. به عنوان مثال، گاهی اوقات جفت شدن ممکن است تنها با وارد کردن یک کد در تلفن یا رایانه شما، صورت گیرد. در موارد دیگر، با لمس کردن فیزیکی تلفن خود، می توانید آن را به دستگاه مورد نظر متصل نمایید.(این گزینه را می توانید به عنوان یک ویژگی، در تلفن ها و دستگاه هایی که دارای NFC یا ارتباطات حوزه نزدیک (Near Field) هستند، مشاهده کنید، که معمولاً در تلفن های اندرویدی یافت می شود).
3- روشن کردن حالت قابل کشف دستگاه
وقتی که شما قصد دارید تلفن خود را، با سیستم اطلاعات و سرگرمی ماشین خود (infotainmet) که تکنولوژی جدیدی جهت کنترل تمامی سیستم های خودرو می باشد، جفت کنید و با این کار، از تماس تلفنی، پیام کوتاه و ناوبری لذت ببرید، باید ابتدا وارد قسمت تنظیمات تلفن شده و روی گزینه بلوتوث ضربه بزنید، در نتیجه تلفن برای ماشین قابل مشاهده و شناسایی می گردد. سپس با فشار دادن دکمه های اتومبیل، که معمولاً روی فرمان قرار دارند، به آن اجازه دهید تا به جستجوی دستگاه بپردازد.
زمانی که تلفن شما را پیدا کرد، ممکن است ماشین، از شما یک کد عددی درخواست نماید که باید آن را تأیید یا وارد کنید. پس از انجام این کار، دستگاه ها باید جفت می شوند.
4- به اندازه کافی نزدیک بودن دو دستگاه
لازم به ذکر است، هر دستگاهی را که می خواهید با هم جفت کنید، باید به اندازه کافی به هم نزدیک بوده و فاصله آنها از هم، حدود 150 سانتیمتر باشد.

هر دستگاهی را که می خواهید با هم جفت کنید، باید به اندازه کافی به هم نزدیک باشند.
5- یکبار خاموش و روشن کردن دستگاه ها
گاهی اوقات، جهت برطرف کردن مشکل جفت شدن بلوتوث، می توانید به تنظیم مجدد (ریست) دستگاه بپردازید. یک راه آسان برای انجام این کار، فعال و غیر فعال کردن حالت پرواز (هواپیما) در تلفن است.
6- حذف کردن اتصالات بلوتوث قدیمی
اگر در جفت شدن تلفن خود با اسپیکر دچار مشکل شده اید، علت آن این است که بلندگو در حال تلاش برای اتصال به دستگاه قدیمی است. برخی از دستگاه های قدیمی سعی می کنند، فقط با آخرین وسیله ای که با آن جفت شده اند ارتباط برقرار کنند. اگر یک دستگاه بلوتوث، قبلاً با چیز دیگری جفت شده بود، می توانید آن وسیله را در حالت حذف و فراموش کردن قرار دهید. برای این کار، در تنظیمات iOS، می توانید با ضربه زدن روی نام دستگاه، آن را حذف کرده و حالت فراموش کردن را انتخاب کنید.
در تنظیمات اندروید، روی نام دستگاه ضربه زده و سپس گزینه لغو اتصال(Unpair) را لمس کنید. پس از حذف دستگاه، مجدداً از مرحله اول این لیست شروع کنید.
7- شارژ کردن هر دو دستگاهی که قرار است به هم جفت شوند
بعضی از دستگاه ها از مدیریت هوشمند برخوردارند و ممکن است در صورتی که سطح باتری آنها خیلی پایین باشد، بلوتوث را خاموش نمایند. اگر تلفن یا تبلت شما، با مشکل جفت شدن بلوتوث مواجه شد، مطمئن شوید که هر دو دستگاه از شارژ کافی برخوردارند.
8- حذف دستگاه مورد نظر از تلفن و سپس در حالت کشف مجدد قرار دادن آن
اگر تلفن شما دستگاهی را شناسایی می کند اما داده ای از آن دریافت نمی کند، برای رفع این مشکل می توانید، در تنظیمات iOS، با ضربه زدن روی نام دستگاه آن را حذف کرده و سپس گزینه فراموش کردن را انتخاب کنید. در تنظیمات اندروید، نیز روی نام دستگاه ضربه زده، سپس لغو اتصال را لمس کنید.
اگر دستگاه را از اتومبیل خود حذف کرده اید، ممکن است، لازم باشد ماشین خود را خاموش کرده، و درب اتومبیل را باز و بسته کنید و قبل از اینکه به جفت کردن مجدد دستگاه بپردازید، چند دقیقه ای صبر کنید.
پس از حذف دستگاه، مجدداً از مرحله اول این لیست شروع کنید.

ممکن است فرایند جفت شدن بلوتوث، در دستگاه های مختلف متفاوت باشد.
9- دور شدن از روتر وای فای جهت برطرف کردن مشکل جفت شدن بلوتوث
یکی دیگر از مشکلات احتمالی در روند جفت سازی، تداخل با دستگاه هایی مانند روتر وای فای، که از همان طیف امواج استفاده می کنند، می باشد. ایده خوبی نیست که دستگاه های خود را مستقیماً در بالای روتر قرار دهید.
10- فاصله گرفتن از پورت USB 3.0
تداخل ممکن است از طریق پورت USB 3.0 نیز اتفاق بیفتد. به عنوان مثال، لپ تاپ های جدید، اغلب از پورت USB 3.0 با سرعت بالاتری برخوردار هستند، بنابراین اگر اتصال برقرار نشد، ابزار بلوتوثی خود را از کامپیوتر دور کنید.
11- بررسی کنید که آیا دستگاه هایی که می خواهید به هم متصل کنید، برای جفت شدن به هم طراحی شده اند یا خیر
دستگاه مورد نظر، چه یک هدست، بلندگو، موس، صفحه کلید، دوربین یا موارد دیگر باشد، دارای پروفایل خاصی است که مشخص می کند چه وسایلی می تواند با آن ارتباط برقرار کند.
12- دانلود یک درایور
اگر در جفت شدن بلوتوث با رایانه خود دچار مشکل هستید، ممکن است درایور صحیحی نداشته باشید. ساده ترین راه برای کشف این موضوع، جستجوی آنلاین نام دستگاه مورد نظر، به همراه کلمه “درایور” می باشد.
13- به روز رسانی سیستم عامل سخت افزاری
گفته می شود که برخی از سیستم های صوتی خودرو، به این دلیل که، درایورهای بلوتوث در این سیستمها با بلوتوث 4.0 کار نمی کنند به تلفن ها جفت نمی شوند.
14- محدود کردن داده های مشترک بین دستگاه ها
دستگاه های اندرویدی و ویندوز به شما امکان انتخاب اطلاعاتی را که بین دستگاه ها به اشتراک می گذارید، را می دهد. برای مثال، می توانید صدای تلفن، صدای رسانه، مخاطبین و پیام های متنی را با اتومبیل خود به اشتراک بگذارید. ممکن است بتوانید با لغو انتخاب یک یا چند نوع از اطلاعات، البته در صورتی که نیازی به اشتراک گذاری همه داده ها ندارید، دستگاه ها را با هم جفت کنید.
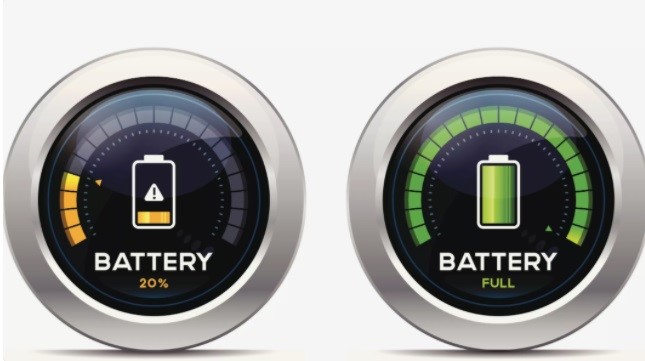
دو دستگاهی که قرار است به هم جفت شوند، باید از شارژ کافی برخوردار باشند
برای دستگاه های اندروید 10 ، به قسمت تنظیمات> دستگاه های متصل(Connected devices) بروید و دستگاه مورد نظر را انتخاب کنید. اگر گزینه هایی برای انتخاب وجود داشته باشد، ظاهر می شود. برای ویندوز، به کنترل پنل (Control Panel) > سخت افزار و صدا <(Hardware and Sound) دستگاه ها و چاپگر(Devices and Printers) < رفته و روی دستگاه بلوتوث مورد نظر کلیک راست کرده و گزینه Properties را انتخاب کنید. سپس برای برگزیدن انواع اطلاعات جهت اشتراک گذاری، زبانه (Services) خدمات را انتخاب نمایید.
15- پاک کردن حافظه پنهان بلوتوث
گاهی اوقات برنامه ها سبب ایجاد اختلال در عملکرد بلوتوث می شوند و پاک کردن حافظه پنهان آن می تواند سبب حل مشکل شود. برای این منظور، در تلفن های اندرویدی، به قسمت تنظیمات(Setting) > سیستم(System) > پیشرفته(Advanced) > تنظیمات مجدد(Reset Options) > بازنشانی وای فای
(Reset Wi-fi)، تلفن همراه و بلوتوث(mobile & Bluetooth) بروید. در دستگاه iOS و iPadOS، باید تمام دستگاههای جفت شده را قطع کنید (به تنظیمات> بلوتوث بروید، آیکن اطلاعاتInfo را انتخاب کرده و برای هر یک از دستگاه ها گزینه فراموش کردن را انتخاب نمایید) سپس تلفن یا تبلت خود را دوباره راه اندازی (ری استارت) کنید.


